一、开发板平台简介:
1、开发板资源简介
(1)开发板主芯片型号:STM32L431RCT6
(2)开发板主芯片封装:LQFP-64_10x10x05P
(3)开发板主芯片内核:ARM® Cortex®-M4
(4)开发板主芯片主频:80MHz
(5)开发板主芯片Flash大小:256KB
(6)开发板主芯片RAM大小:64KB
(7)其他外设:请参考芯片手册https://atta.szlcsc.com/upload/public/pdf/source/20161229/1482979391205.pdf
2、串口简介
串口全称为串行通讯接口,即数据在通信线上一次传输一位,按先后一定顺序传输。我们通常所说的单片机串口准确来说应该是串行异步收发传输器(Universal Asynchronous Receiver/Transmitter,UART),使用TTL电平,串口需要RXD、TXD、GND三根线进行通信。
(1)我们选用的STM32L431RCT6开发板串口1已通过USB转TLL串口芯片CH340G引出,使用时,只需要用公对公USB线连接电脑即可(注意也得需要安装CH340G驱动),后期验证试验也试验该串口1进行。
(2)开发板上的其他串口已通过排针引出,为TTL电平,通信的时候需要注意选择对应的电平模块,如USB转TTL串口模块等。
二、新建工程
1、新建STM32CubeMX基础工程
(1)打开STM32CubeMX,点击“File”–>"New Project"
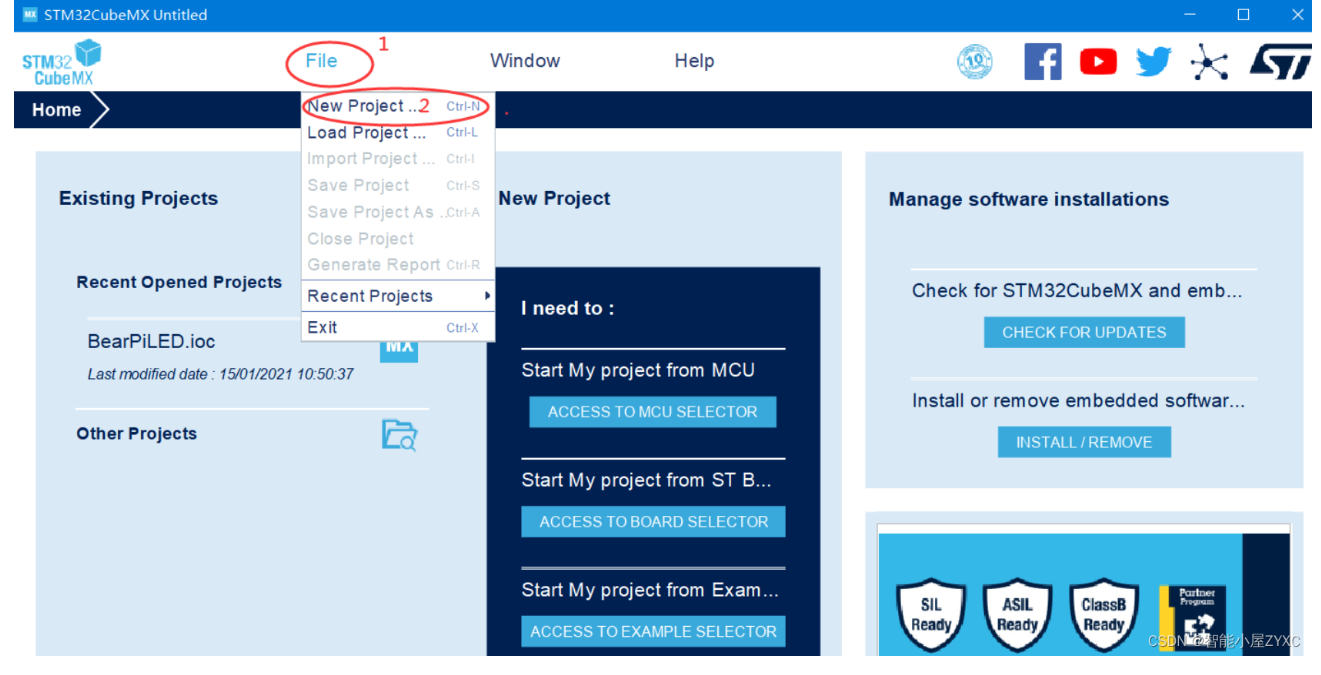
(2)等待打开主芯片选项界面(大约1分钟时间)。
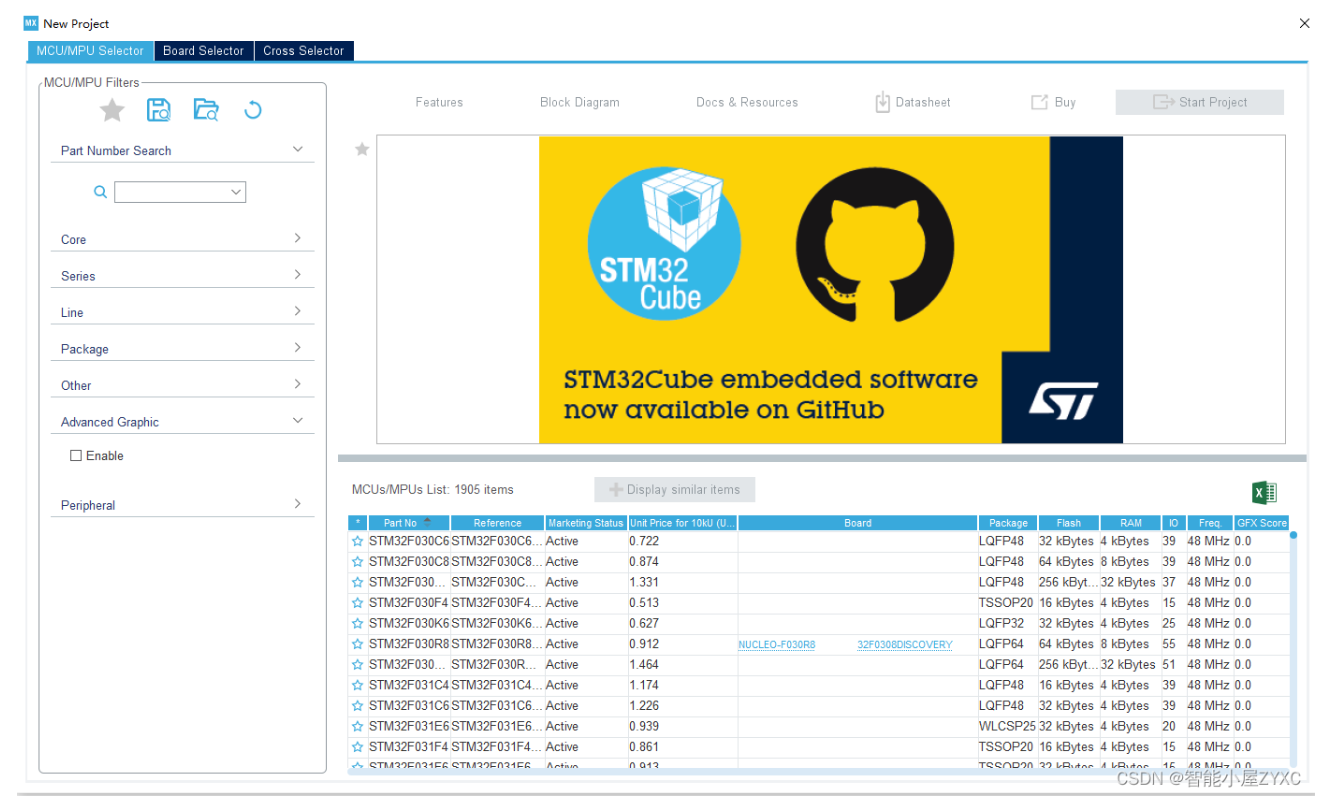
(3)昨天搜索框中输入(或选择)所需的主芯片型号(因为我们用的是STM32L431RCT6开发板,所以此处现在STM32L431RC),然后在右下角选择STM32L431RCTx(因为开发板主芯片是STM32L431RCT6),左键双击即可打开新建的项目。
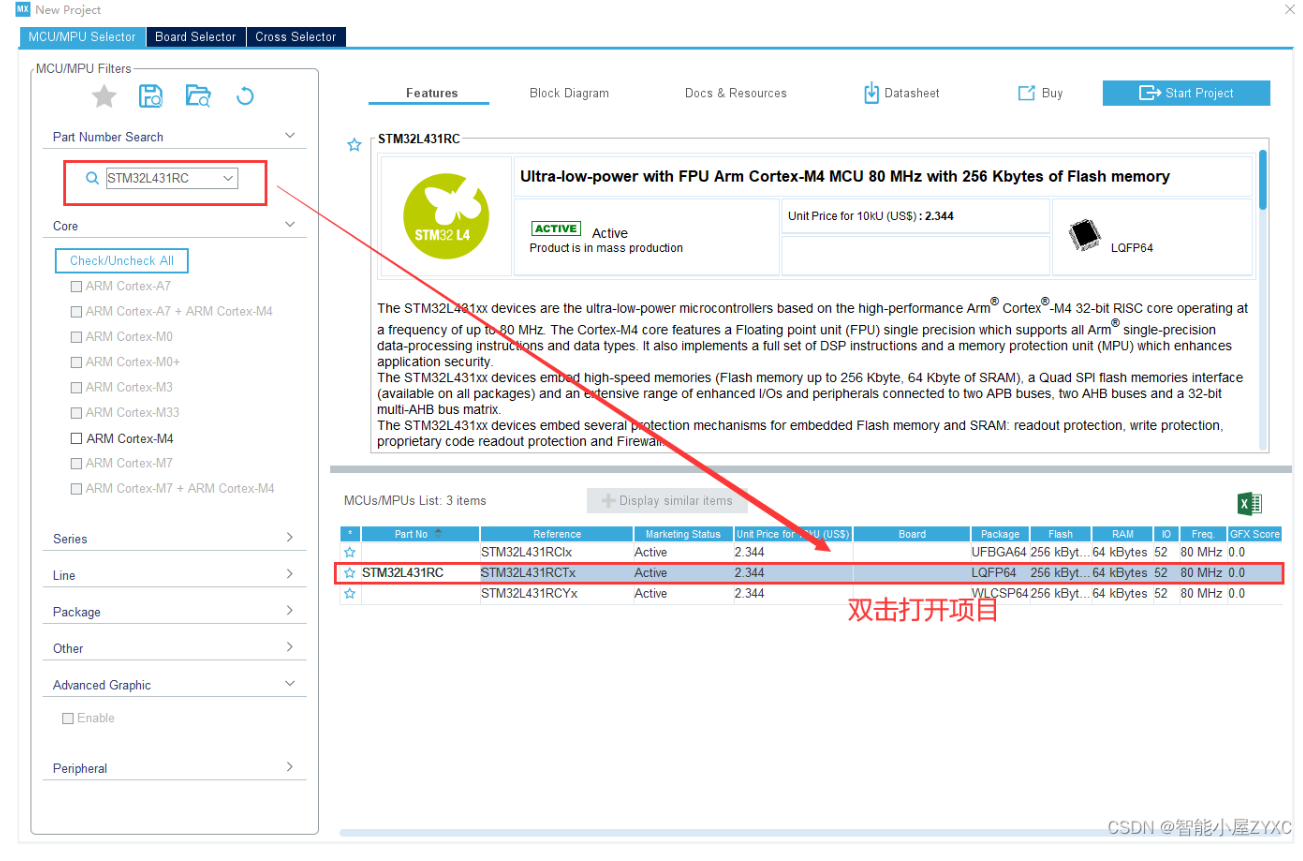
(4)选择时钟源。
——因为开发板上有8M外部时钟,此处选择外部高速时钟(HSE)。
——因为我们没有用到外部低速时钟(LSE),此处不做处理。
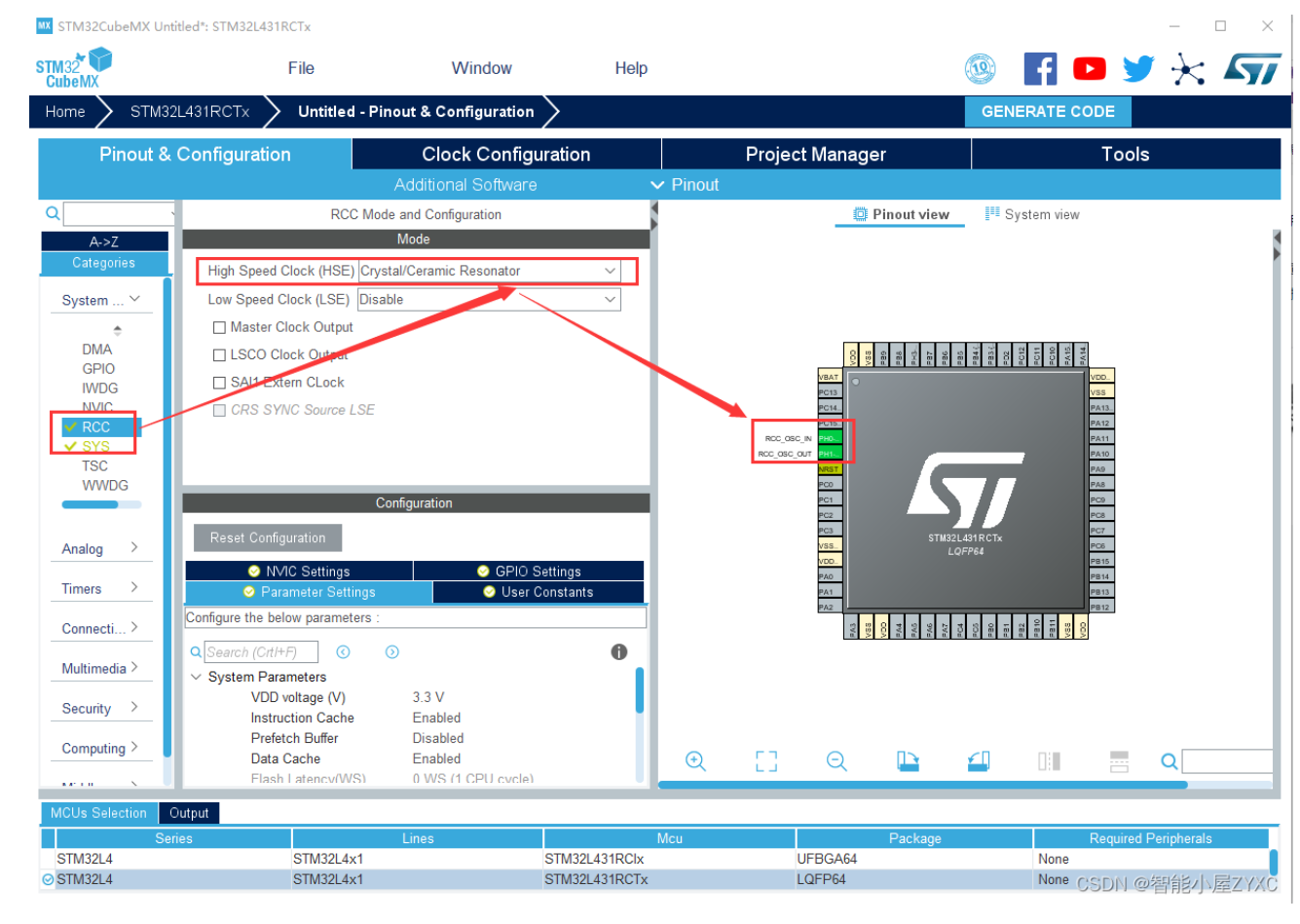
2、配置GPIO控制LED
备注:LED灯用来指示系统是否正常工作。
(1)查STM32L431RCT6开发板原理图得LED1控制引脚为PC0,则配置GPIO的引脚PC0。
鼠标左键点击PC0,选择“GPIO_Output”,表示设置该引脚为输出模式。
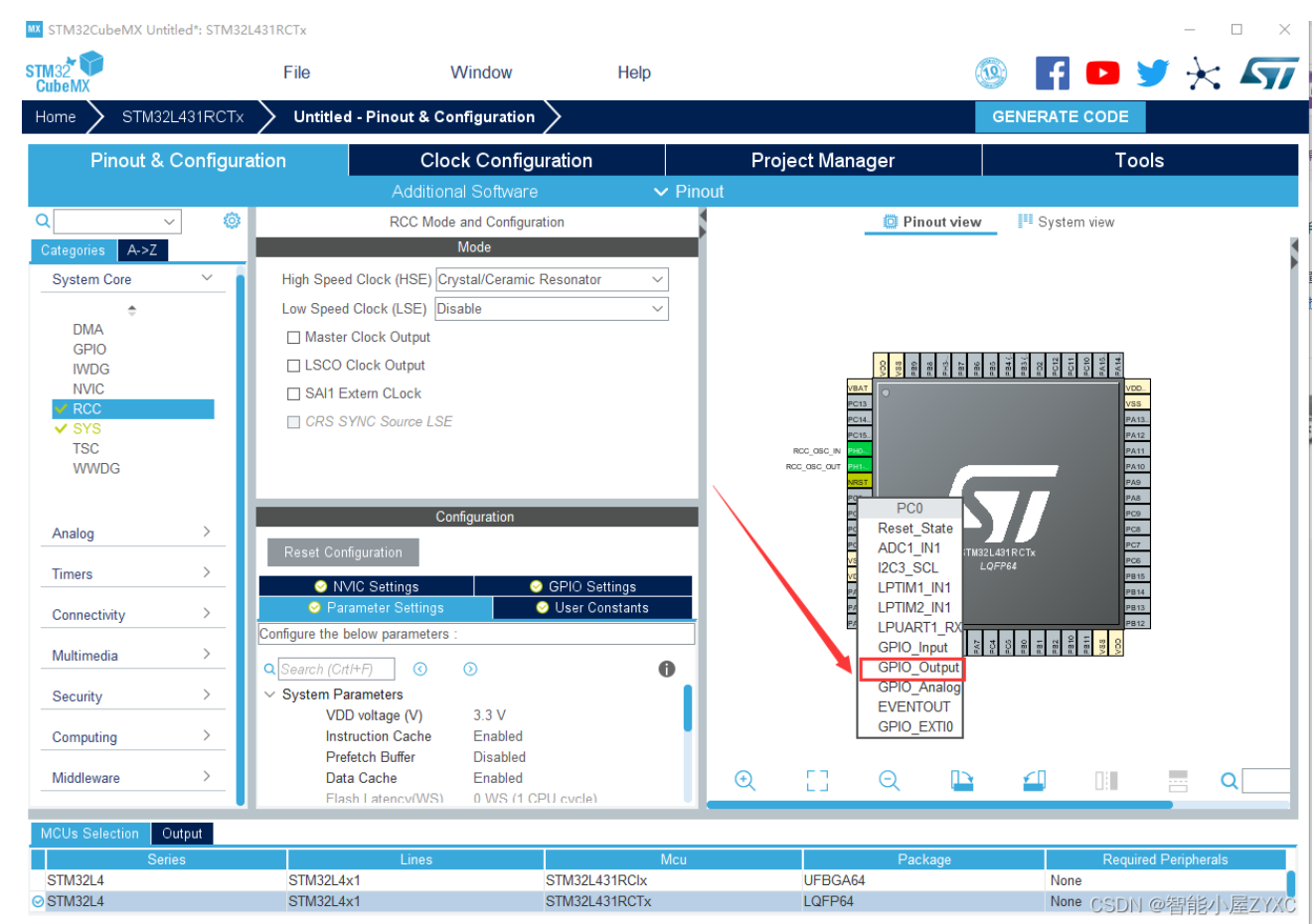
(2)根据自己的需求配置GPIO的参数,如输出方式、输出频率、上拉下拉等。因为GPIO控制LED的要求比较低,此处采用默认参数即可,不用修改。
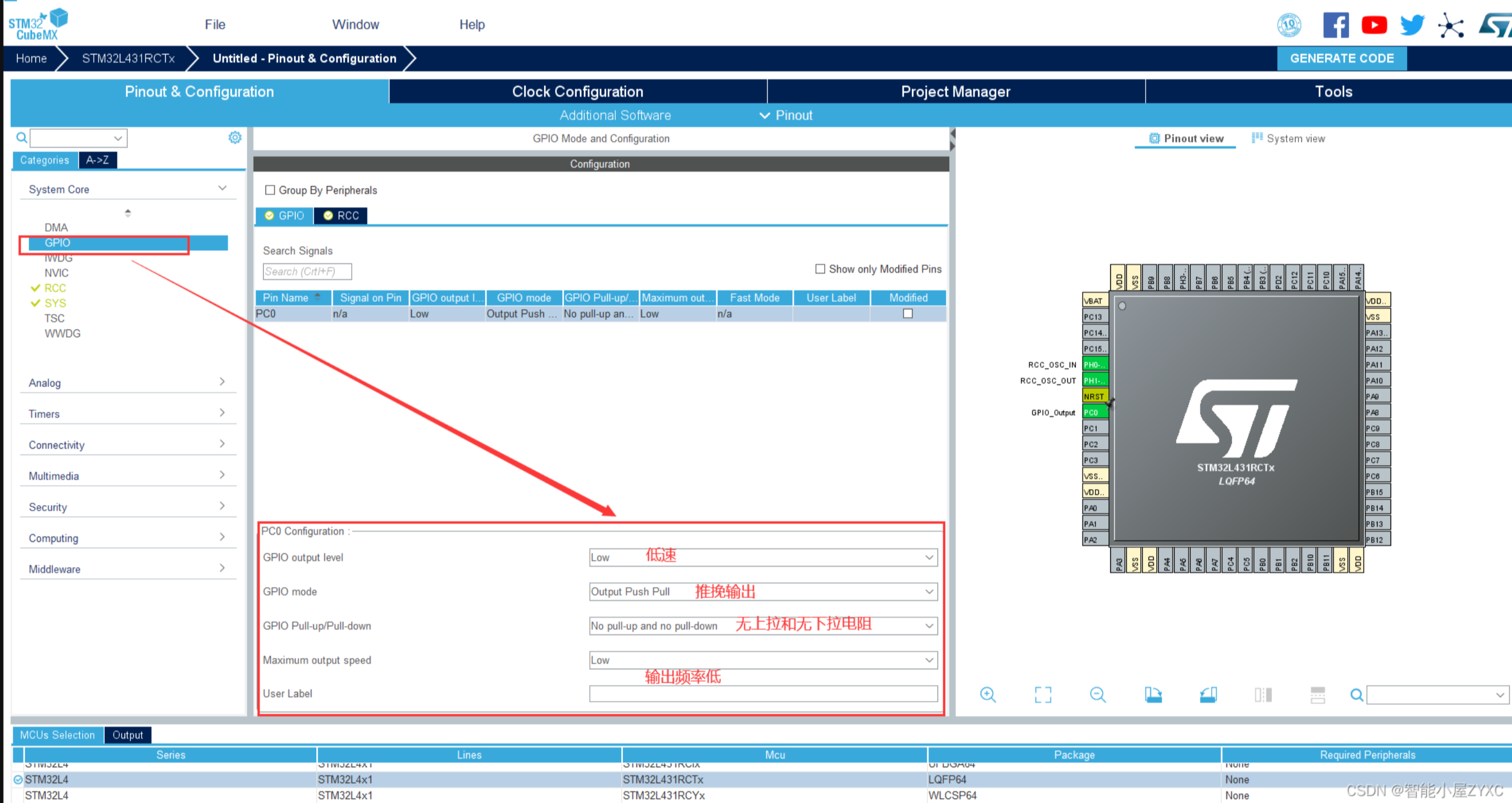
3、设置串口1参数
(1)查原理图得知,串口0使用STM32L431RCT6引脚为PA9-USART1_TX,PA10-USART1_RX,引脚设置如下:
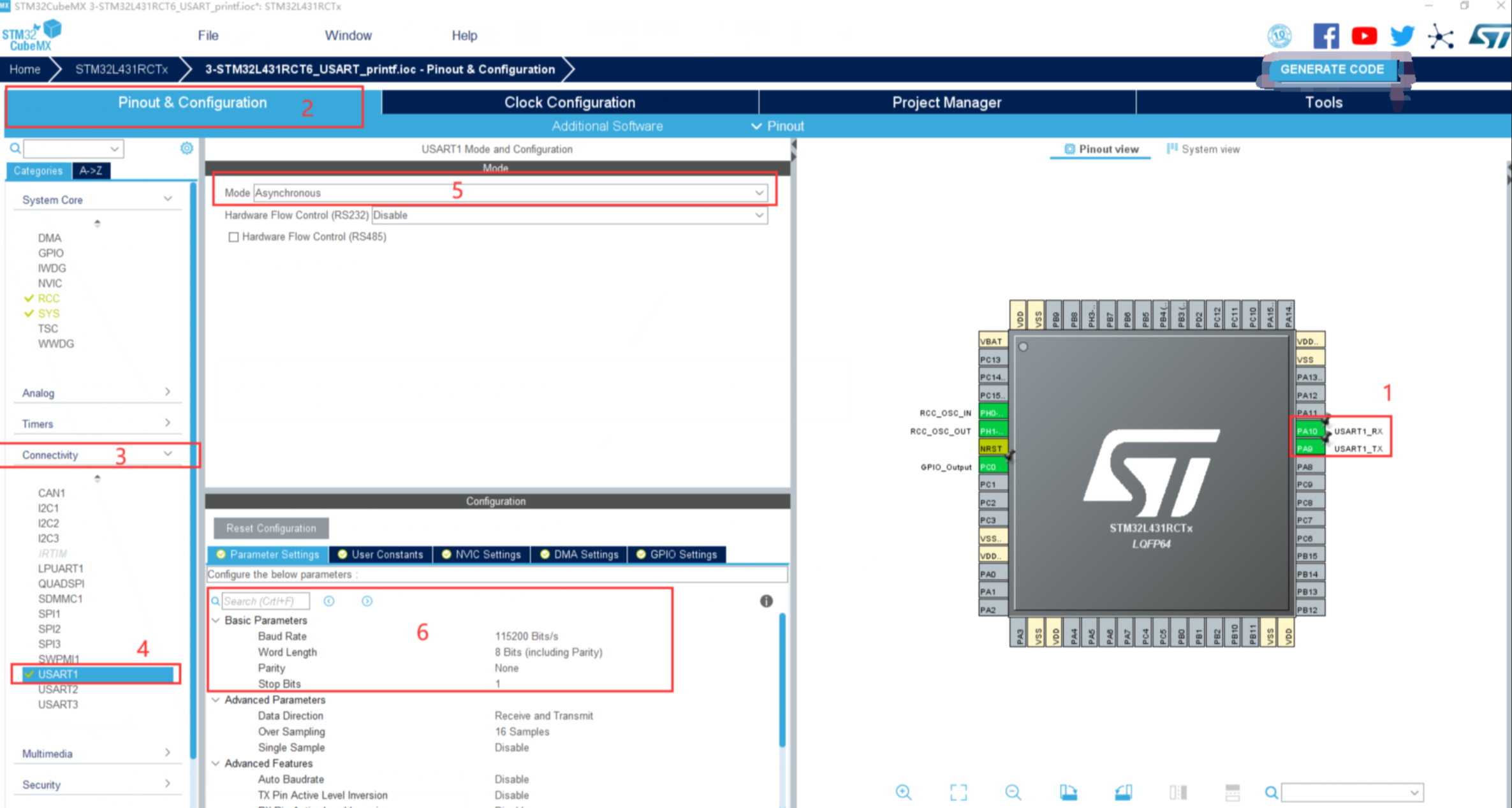
(2)序号1用来设置串口收发引脚的选择。
(3)序号2-3-4-5-6设置串口参数,如波特率115200、8位、NONE无奇偶校验等。
4、配置ADC(单次转换模式)
(1)ADC简介:
☆ADC全称 Analog-to-Digital Converter,即模拟-数字转换器,可以将连续变化的模拟信号转换为离散的数字信号,进而使用数字电路进行处理,称之为数字信号处理。
☆STM32L431xx 系列有 1 个 ADC,ADC 分辨率高达 12 位,每个 ADC 具有多达 20 个的采集通道,这些通道的 A/D 转换可以单次、连续、扫描或间断模式执行。 ADC 的结果可以左对齐或右对齐方式存储在 16 位数据寄存器中。
☆STM32L431 的 ADC 最大的转换速率为 5.33Mhz,也就是转换时间为 0.188us(12 位分辨率时),ADC 的转换时间与 AHB 总线时钟频率无关。
(2)首先选择ADC1,开启通道9
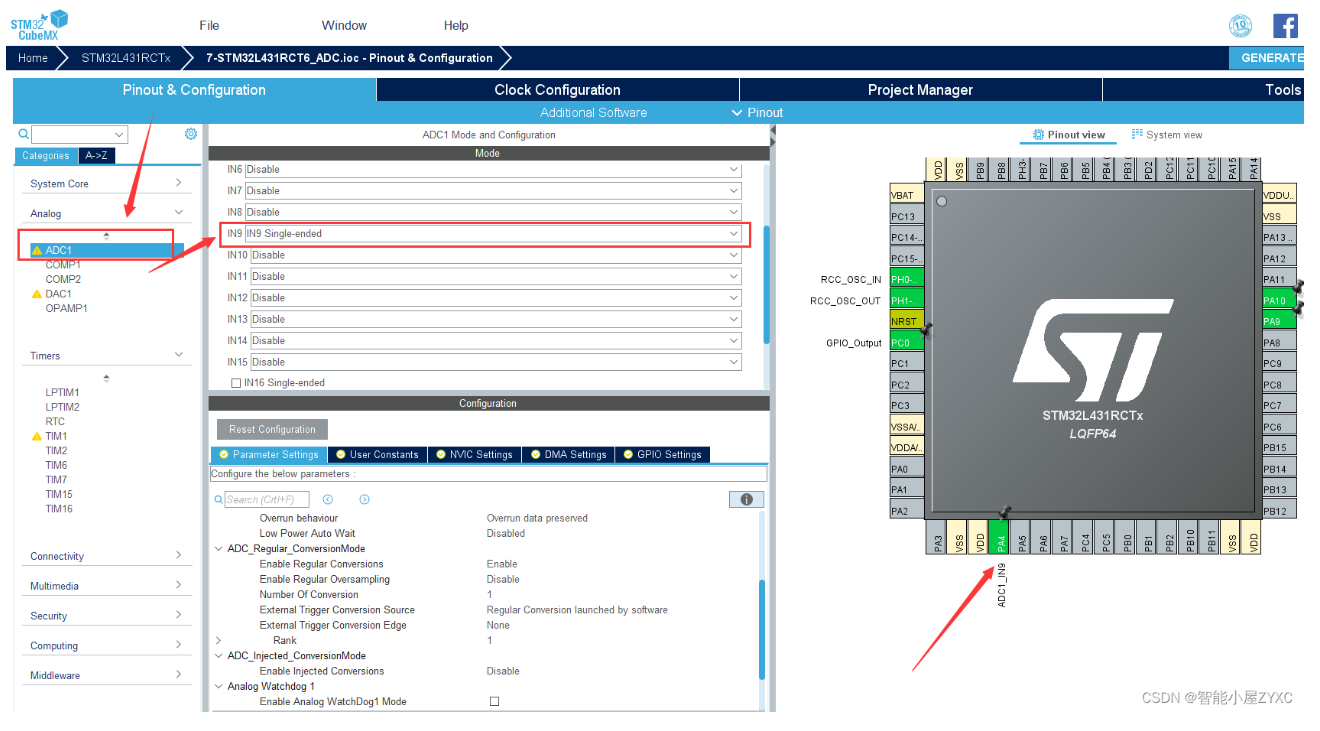
(3) 进行ADC配置,这里保持默认即可。
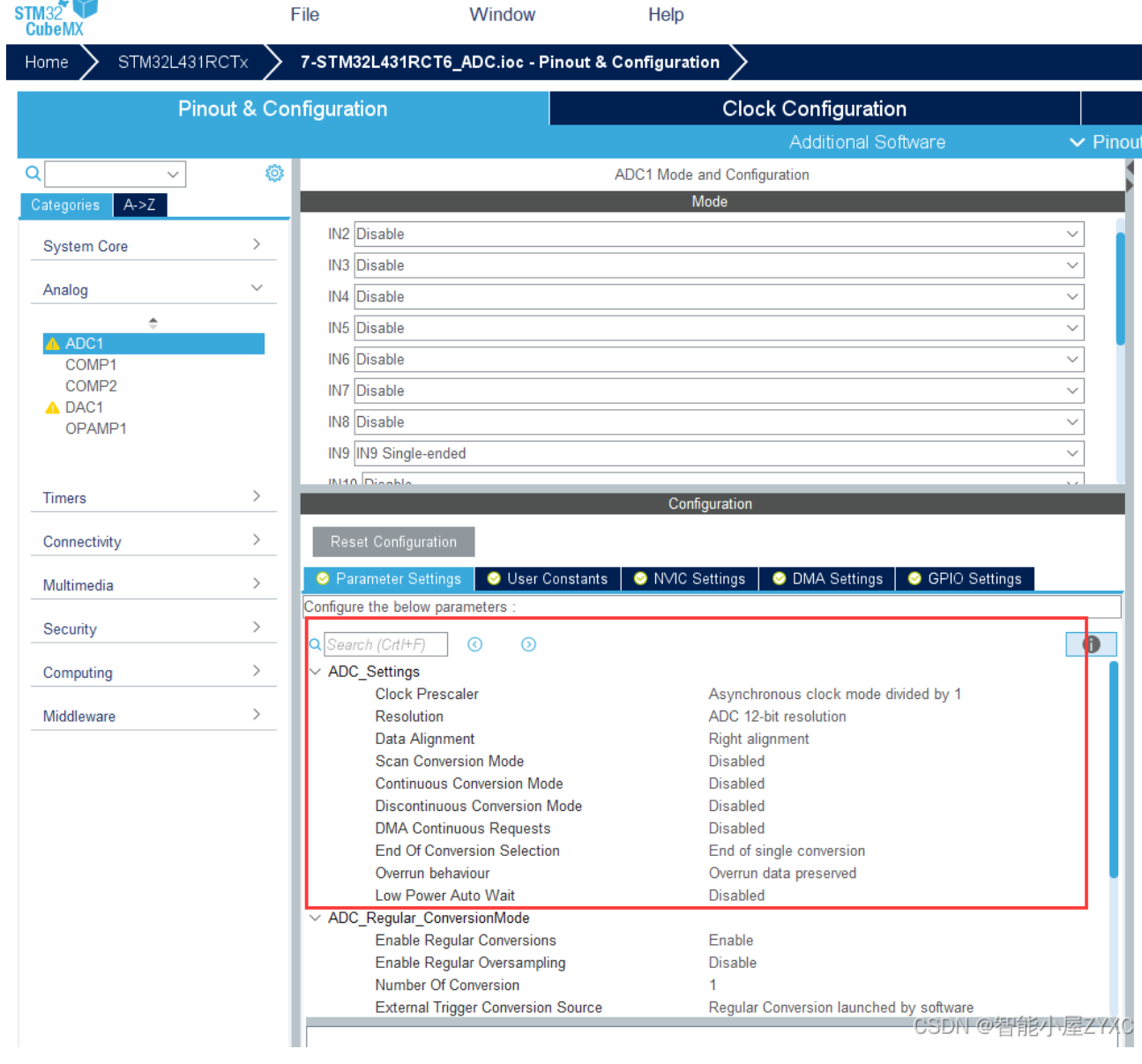
(4) 配置ADC的转换规则,选择channel9
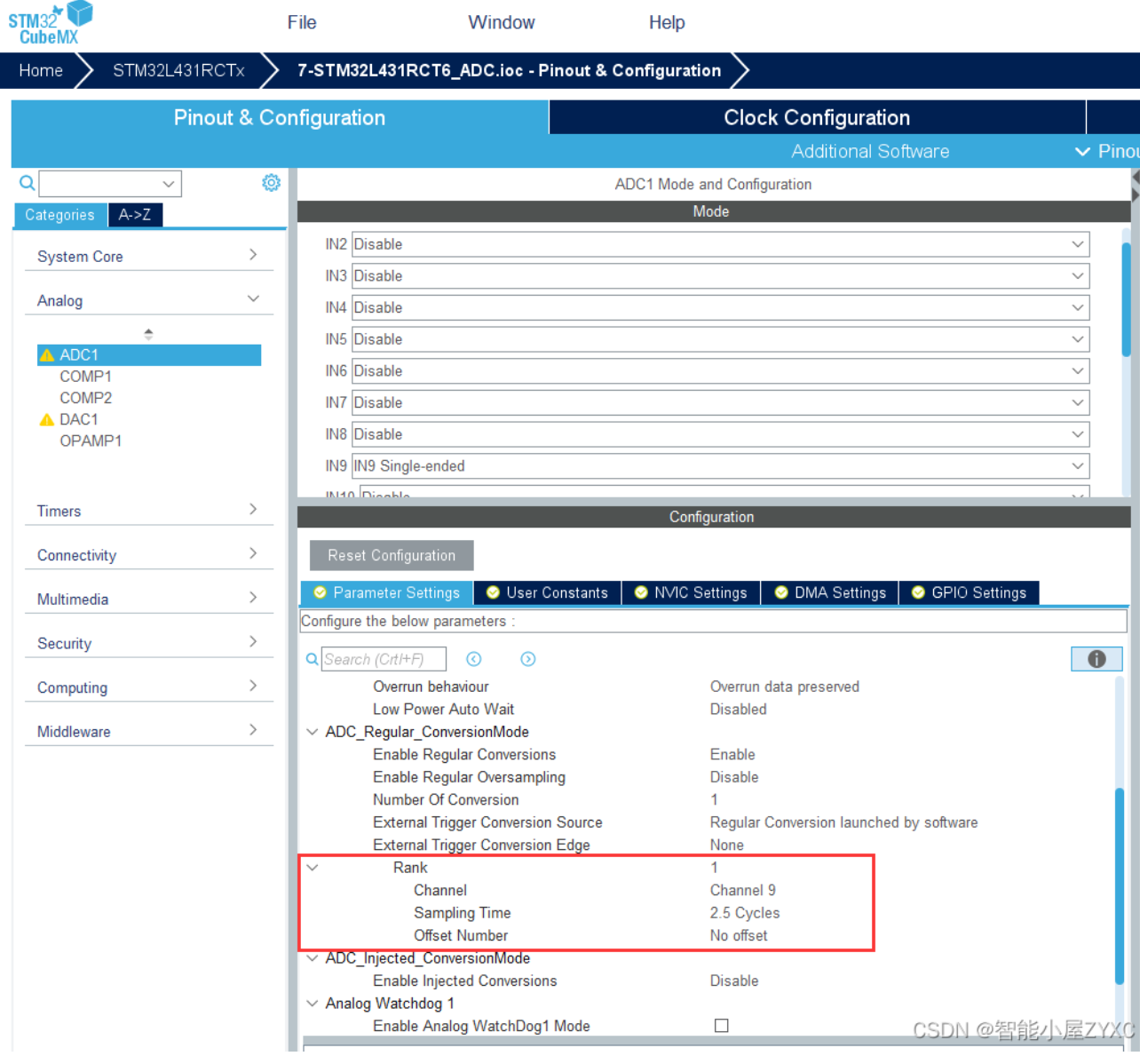
5、配置项目工程参数
(1)配置时钟树,用于系统内部时钟,以及各个外设时钟等。此处选择外部8M晶振作为主时钟频率,内部最大倍频80MHz。
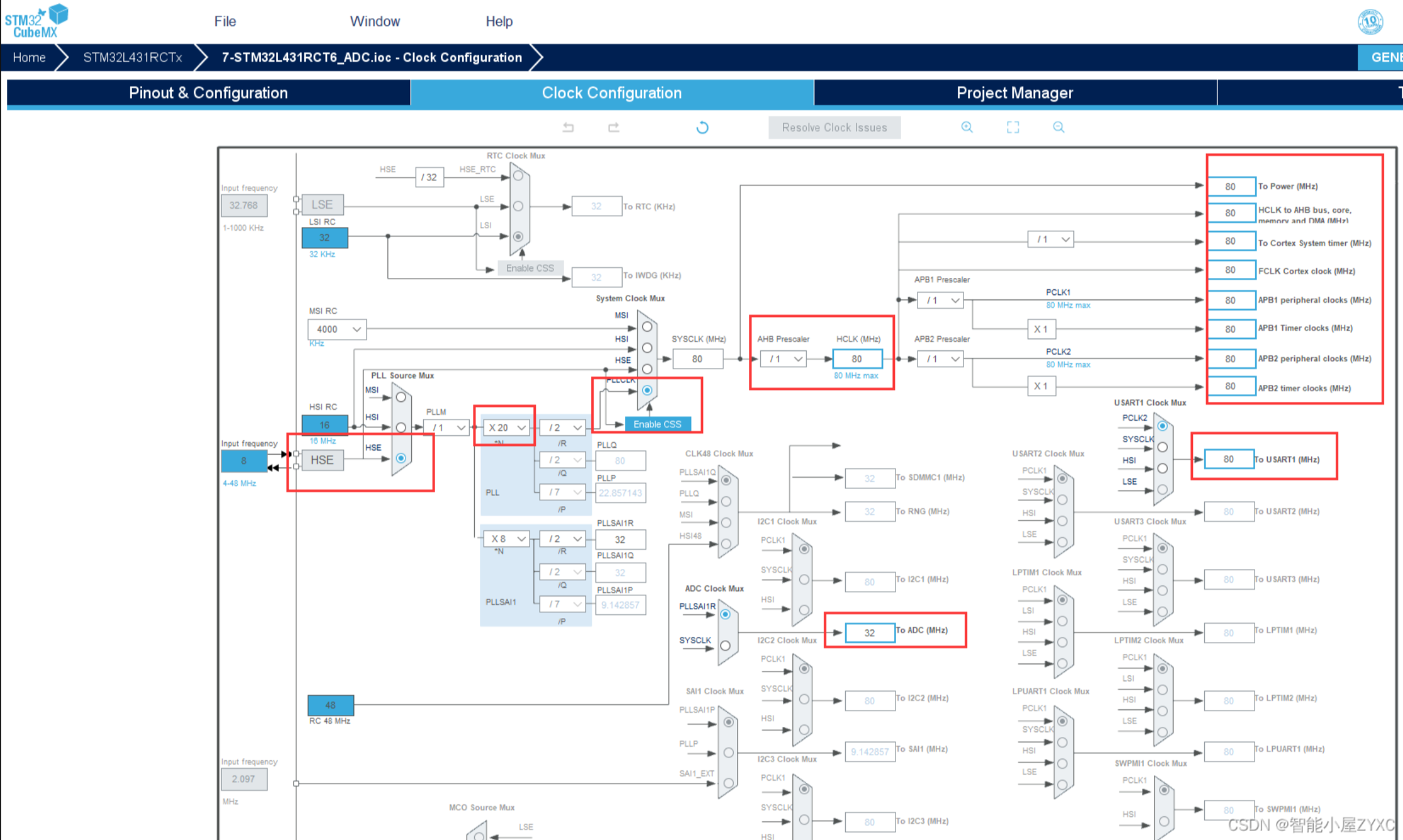
(2)完成配置工程。
备注:需要注意代码生成过程中的继承关系,如图所示:需要保留开发者自己编写的代码时,请根据配置设置,不然生成代码后会删除自己编写的代码(从这个方面也可以看出开发者备份自己的代码是多么的重要。)
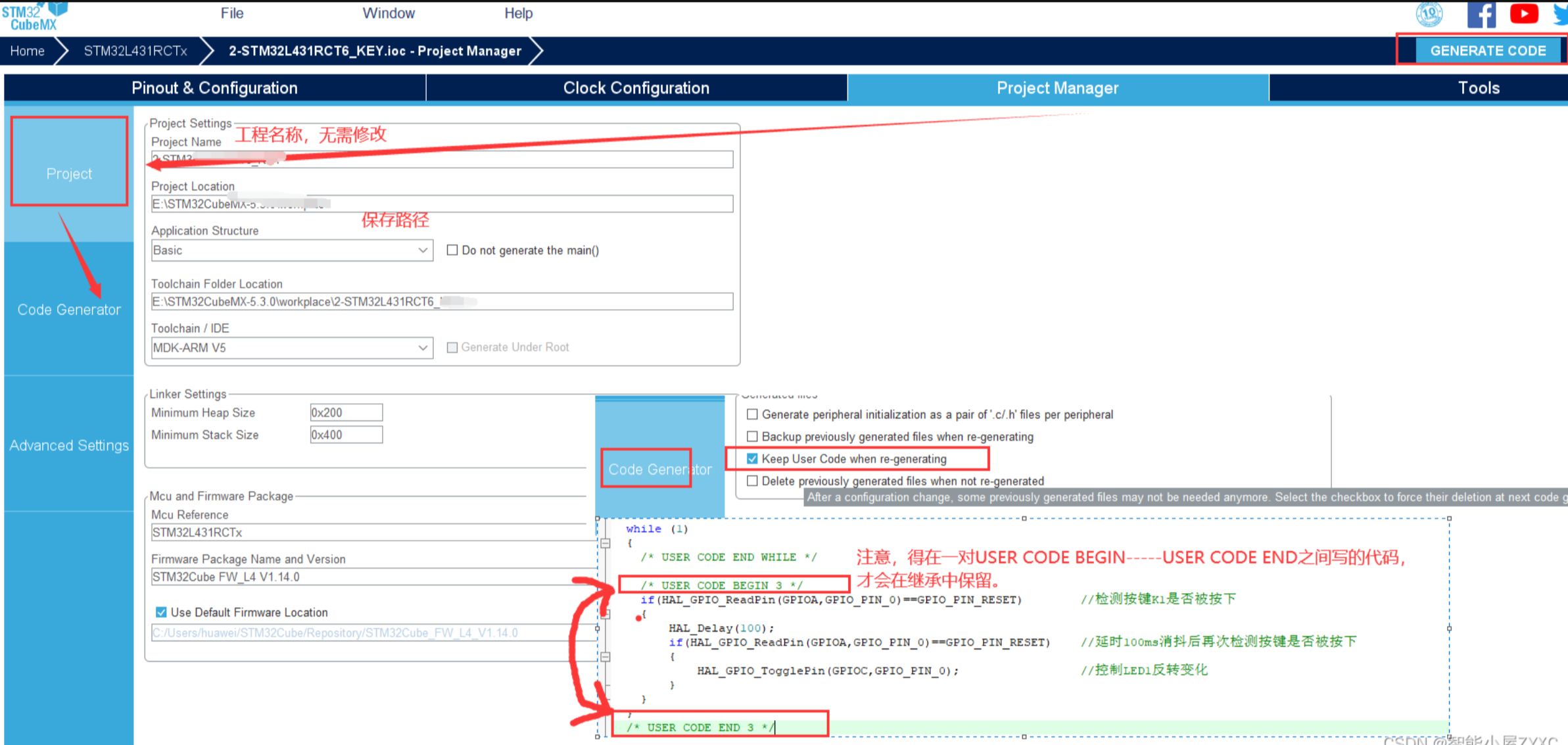
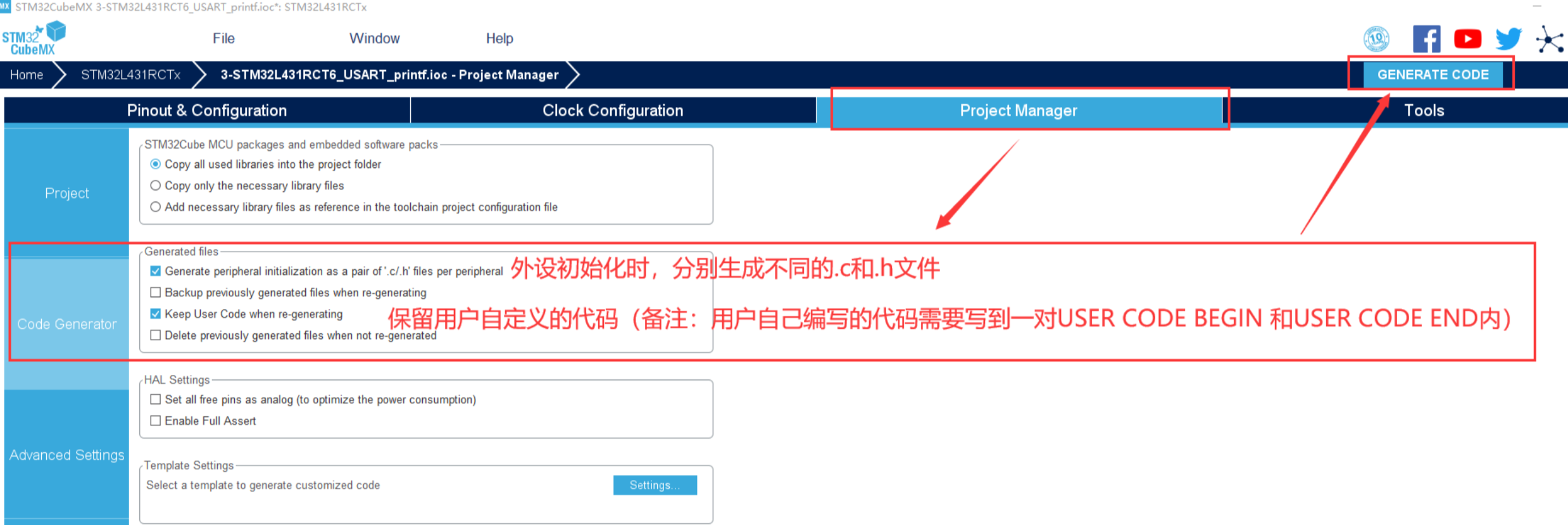
(3)生成代码。
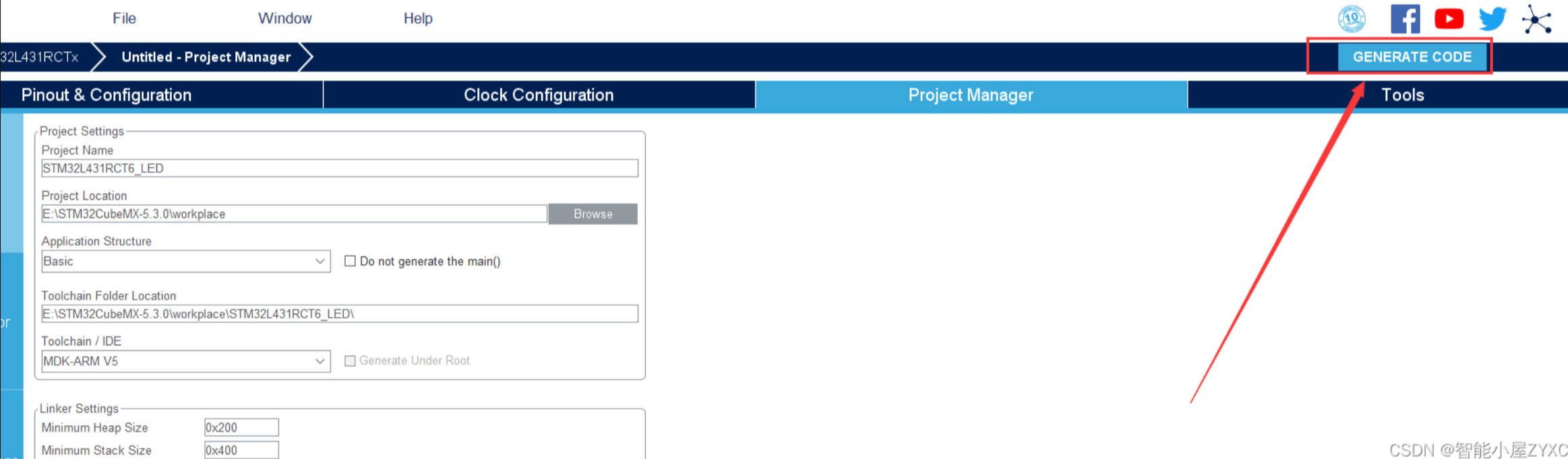
三、在KEIL 5中编写代码
1、使用KEIL 5(MDK)打开项目工程文件
(1)找到刚才新建工程的存储路径,安装项目名称,打开项目工程。
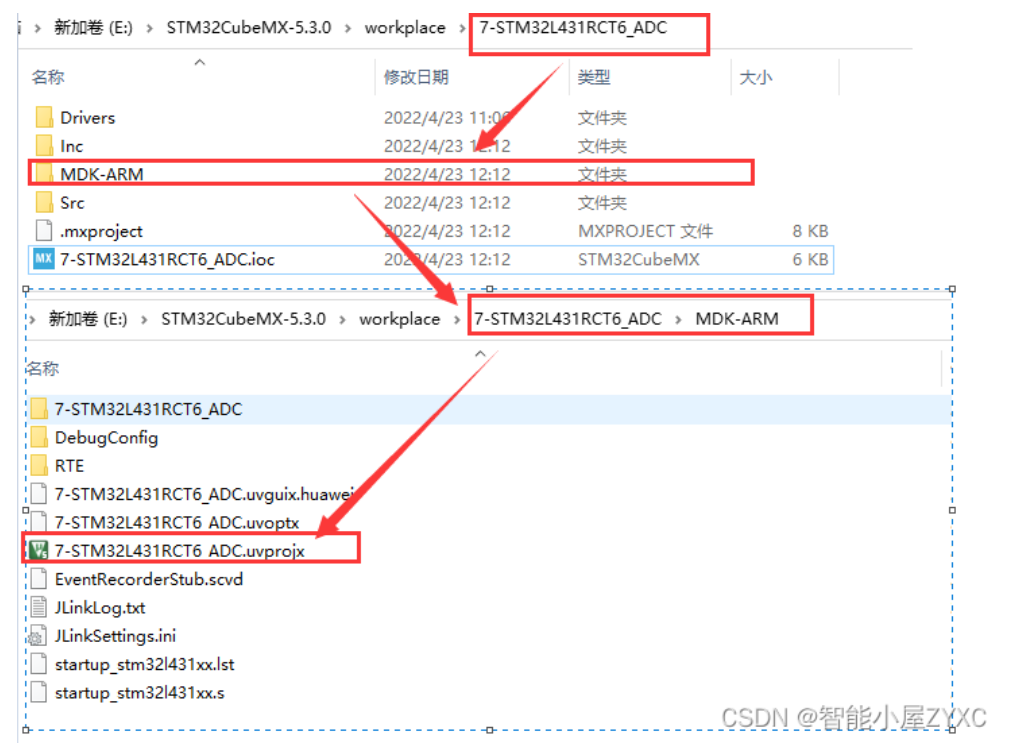
2、 添加LED系统指示灯提示
(1)添加每隔500ms,LED1闪烁一次的系统提示,用于提示程序运行正常。
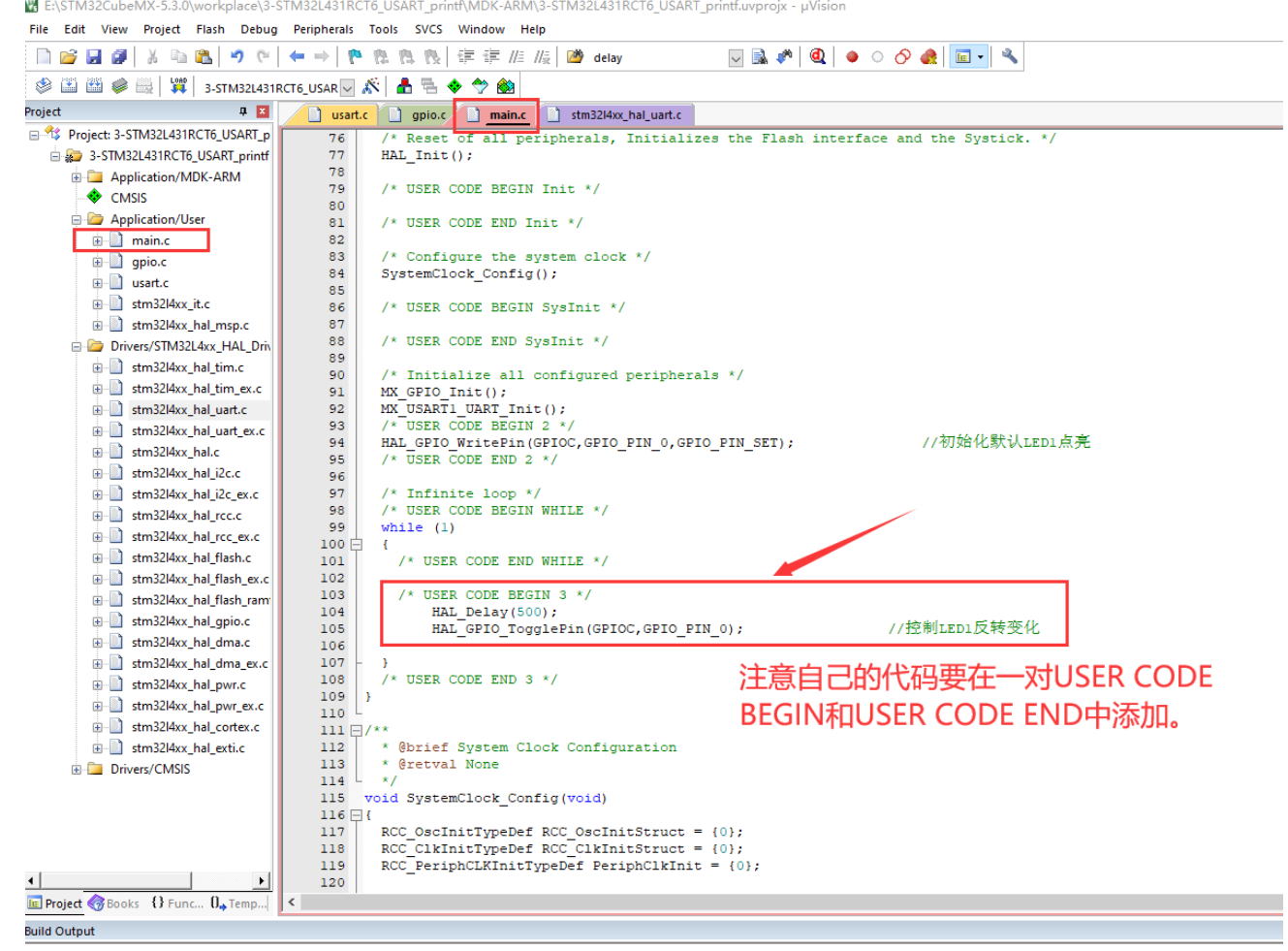
3、添加ADC相关函数代码
(1)在adc.c文件中添加ADC采样函数,返回值即是ADC的电压值
/* USER CODE BEGIN 1 */
/* USER CODE BEGIN 3 */
/***************************
*函数名称:uint8_t z_ADC_sample(void)
*函数功能:获取ADC采样电压
*返回值:返回ADC电压
*备注:
****************************/
float z_ADC_sample(void)
{
uint16_t adc_value=0; //ADC采样
float adc_vol=0.0f; //ADC采样后转换的电压
for(int i = 0; i < 4096; i++)
{
if(i%1024 == 0)
{
/* 使用ADC采样 */
HAL_ADC_Start(&hadc1); //启动ADC单次转换
HAL_ADC_PollForConversion(&hadc1, 50); //等待ADC转换完成
adc_value = HAL_ADC_GetValue(&hadc1); //读取ADC转换数据
adc_vol = ((double)adc_value/4096)*3.3; //转换为电压忿
}
}
return adc_vol;
}
/* USER CODE END 1 */
(2)在adc.h中添加外部调用所需的函数声明。
/* USER CODE BEGIN Private defines */
float z_ADC_sample(void);
/* USER CODE END Private defines */
4、添加使用串口发送函数打印log的代码
(1)STM32 Cube函数库的串口发送函数分别为:
HAL_UART_Transmit、HAL_UART_Transmit_IT、HAL_UART_Transmit_DMA。本例程为串口发送函数HAL_UART_Transmit的展示。
HAL_StatusTypeDef HAL_UART_Transmit(UART_HandleTypeDef * huart, uint8_t * pData, uint16_t Size, uint32_t Timeout)
HAL_StatusTypeDef HAL_UART_Transmit_IT(UART_HandleTypeDef * huart, uint8_t * pData, uint16_t Size)
HAL_StatusTypeDef HAL_UART_Transmit_DMA(UART_HandleTypeDef * huart, uint8_t * pData, uint16_t Size)
(2)添加串口函数发送数据的log。
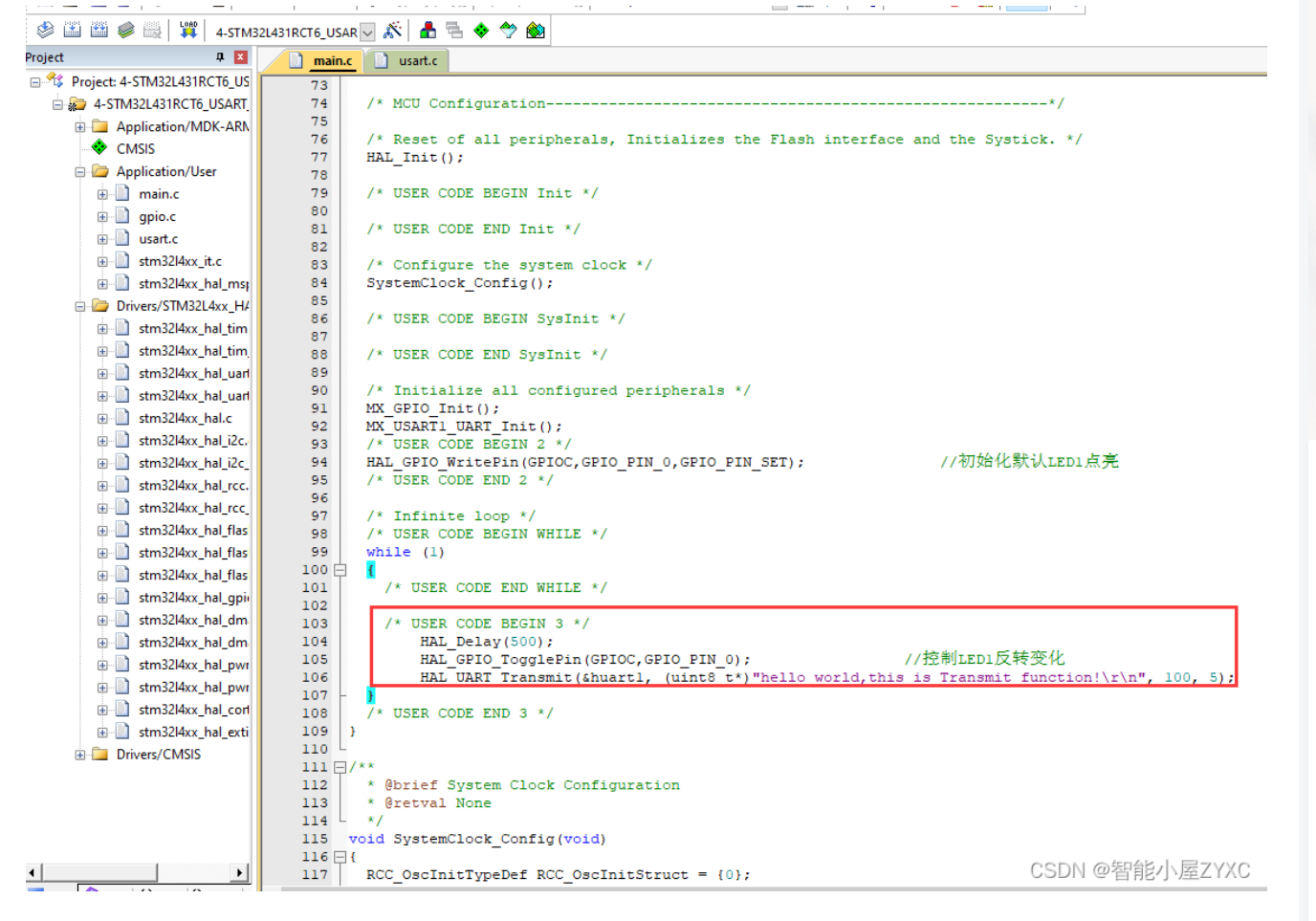
while (1)
{
/* USER CODE END WHILE */
/* USER CODE BEGIN 3 */
HAL_Delay(500);
HAL_GPIO_TogglePin(GPIOC,GPIO_PIN_0); //控制LED1反转
HAL_UART_Transmit(&huart1, (uint8_t*)"hello world,this is Transmit function!\r\n", 100, 5);
}
/* USER CODE END 3 */
(3)在main.c中添加调用和打印语句。
/* Infinite loop */
/* USER CODE BEGIN WHILE */
while (1)
{
/* USER CODE END WHILE */
/* USER CODE BEGIN 3 */
HAL_Delay(500);
HAL_GPIO_TogglePin(GPIOC,GPIO_PIN_0); //设置LED1反转
adc_vol=z_ADC_sample(); //获取ADC的vol倿
sprintf((char*)str_adc_vol,"hello world,this is adc test,adc==%.2f\r\n",adc_vol);
HAL_UART_Transmit(&huart1, (uint8_t*)str_adc_vol,100,5);
}
/* USER CODE END 3 */
/* Private includes ———————————————————-*/
/* USER CODE BEGIN Includes */
#include "stdio.h"
/* USER CODE END Includes */
5、设置编程仿真下载模式
(1)选择Options for target …>>Debug>>J-Link/J-JTRACE Cortex,点击Settings>>选择Port(SW),可以看到搜索成功SW Device,表示芯片可用,可以下载。
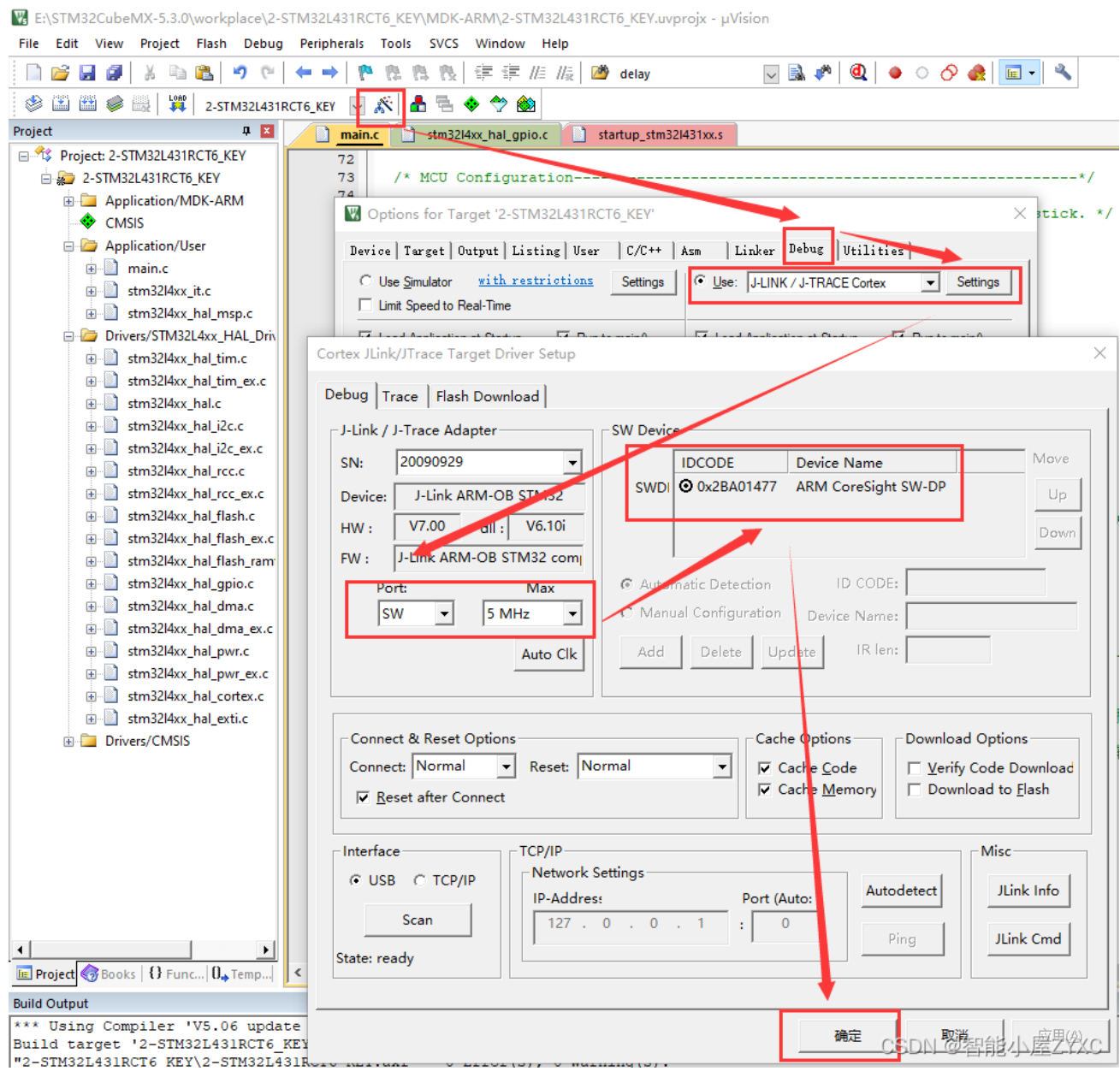
(2)点击Download(或者快捷键F8),即可下载程序。
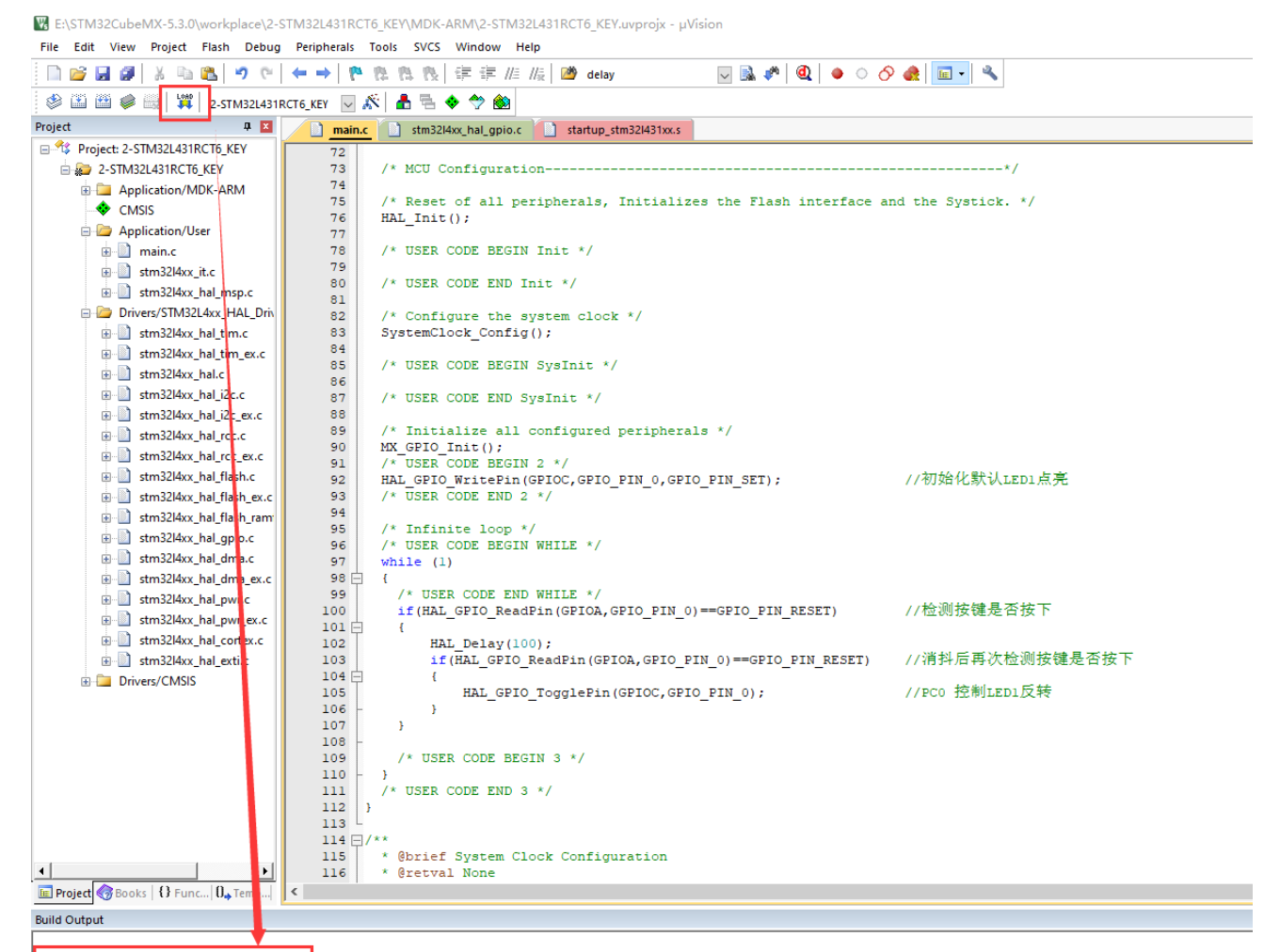
(3) 如果下载程序后,没有看到LED1灯闪烁,可以按下述方式设置一下(Reset and run表示下载后自动复位和重启运行)。或者重新彻底断电再次上电(或按开发板的Reset按键复位MCU即可)。
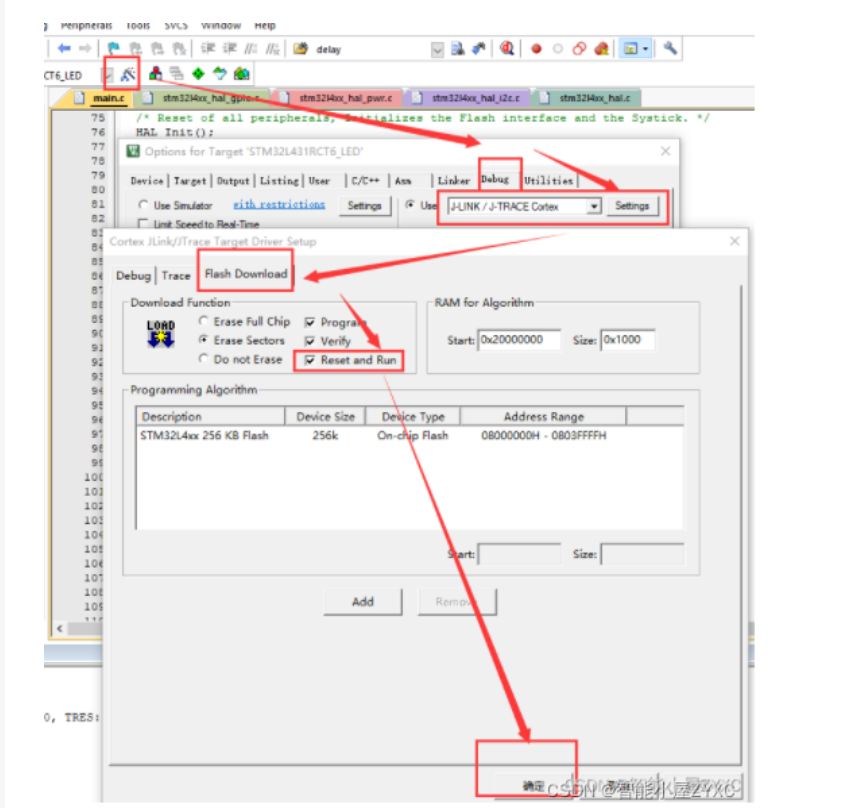
6、查看串口发送函数打印log效果
(1)设置串口助手参数为:115200、NONE、8、 1(和代码中串口初始化参数一致)。
(2)设置成功后,就可以看到串口打印的效果。每隔500ms闪烁LED1指示灯一次,且串口输出一个log。
备注:PA4接GND的时候,输出值为0V,PA4接3.3V的时候,输出值为3.25V。
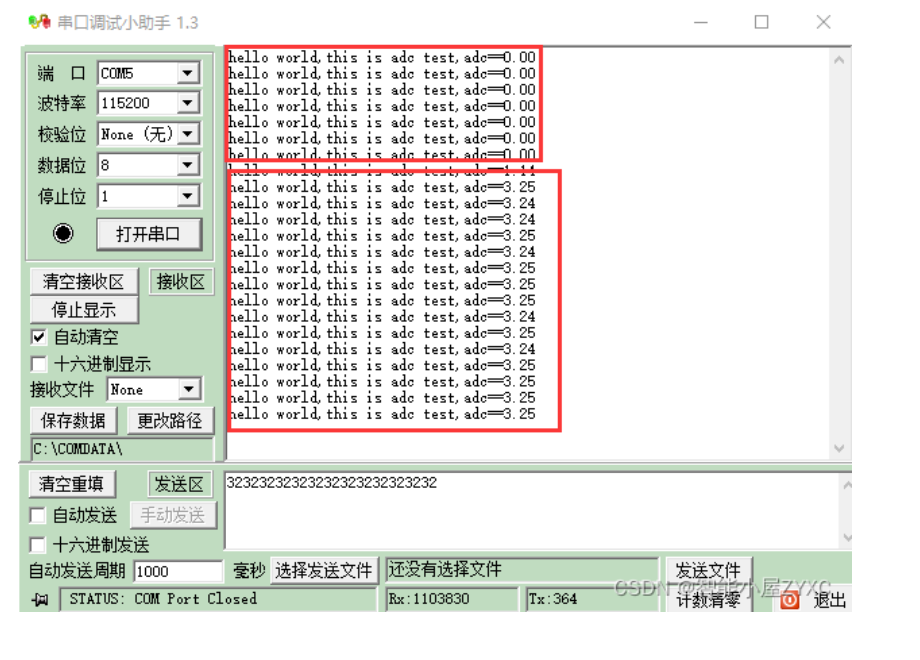
————————————————
版权声明:本文为CSDN博主「智能小屋ZYXC」的原创文章,遵循CC 4.0 BY-SA版权协议,转载请附上原文出处链接及本声明。
原文链接:https://blog.csdn.net/zhej2014/article/details/124361037
